=======================================================
=======================================================
FreeNAS (free·nas [free-næs]),是一款开源免费的专门用于构建 NAS(Network Attached Storage)服务器的专业操作系统。
FreeNAS 可以轻松把一台普通的台式电脑变成存储服务器。它基于 FreeBSD 开发,在 BSD License 授权写一下发布,主要运行在 x86-64 架构的计算上。
FreeNAS 支持 Windows,macOS 和类 Unix 客户端,以及大量的虚拟化主机,例如 XenServer 和 VMware,支持 CIFS,AFP,NFS,iSCSI,SSH,rsync,WebDAV,以及 FTP/TFTP 等文件共享和传输协议。
FreeNAS 采用 ZFS 文件系统存储、管理和保护数据。ZFS 提供了诸如轻量级快照、压缩和重复数据删除等高级功能。可以快速的将数据增量备份到其他设备,带宽占用少,可有效帮助系统从故障中转移。
转载于:https://www.getnas.com/what-is-freenas/
镜像下载地址:https://www.freenas.org/download-freenas-release/
版本:FreeNAS 11.2-U2.1
需要64位CPU和至少8GB RAM
硬件使用:qotom 350p mini pc

开始进行安装
制作U盘启动
工具:Rufus 3.3
选择FreeNAS镜像后点开始制作
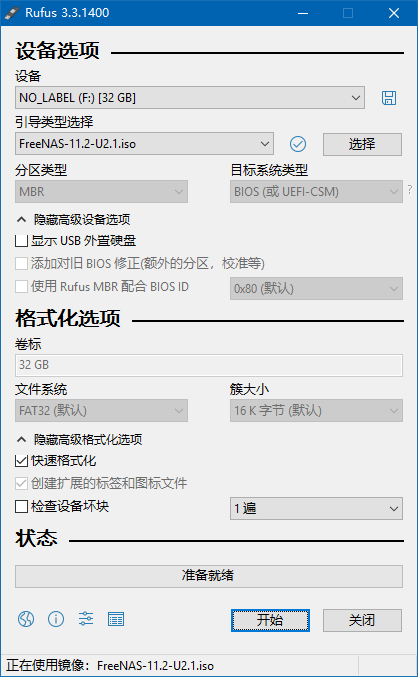
插入U盘,启动电脑,按F11,选择U盘启动
进入FreeNAS安装引导界面,按Enter
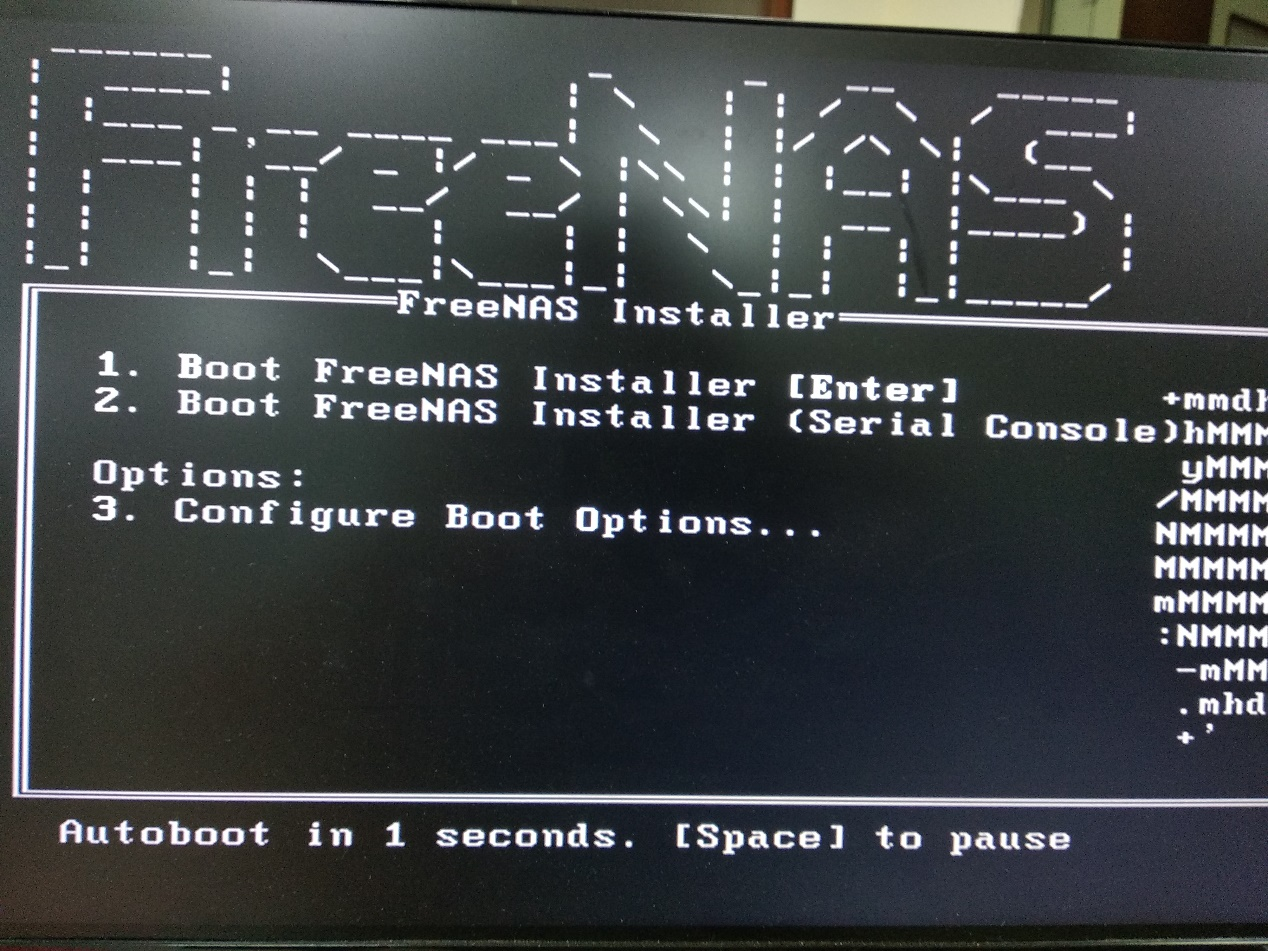
进入安装界面,选择1安装
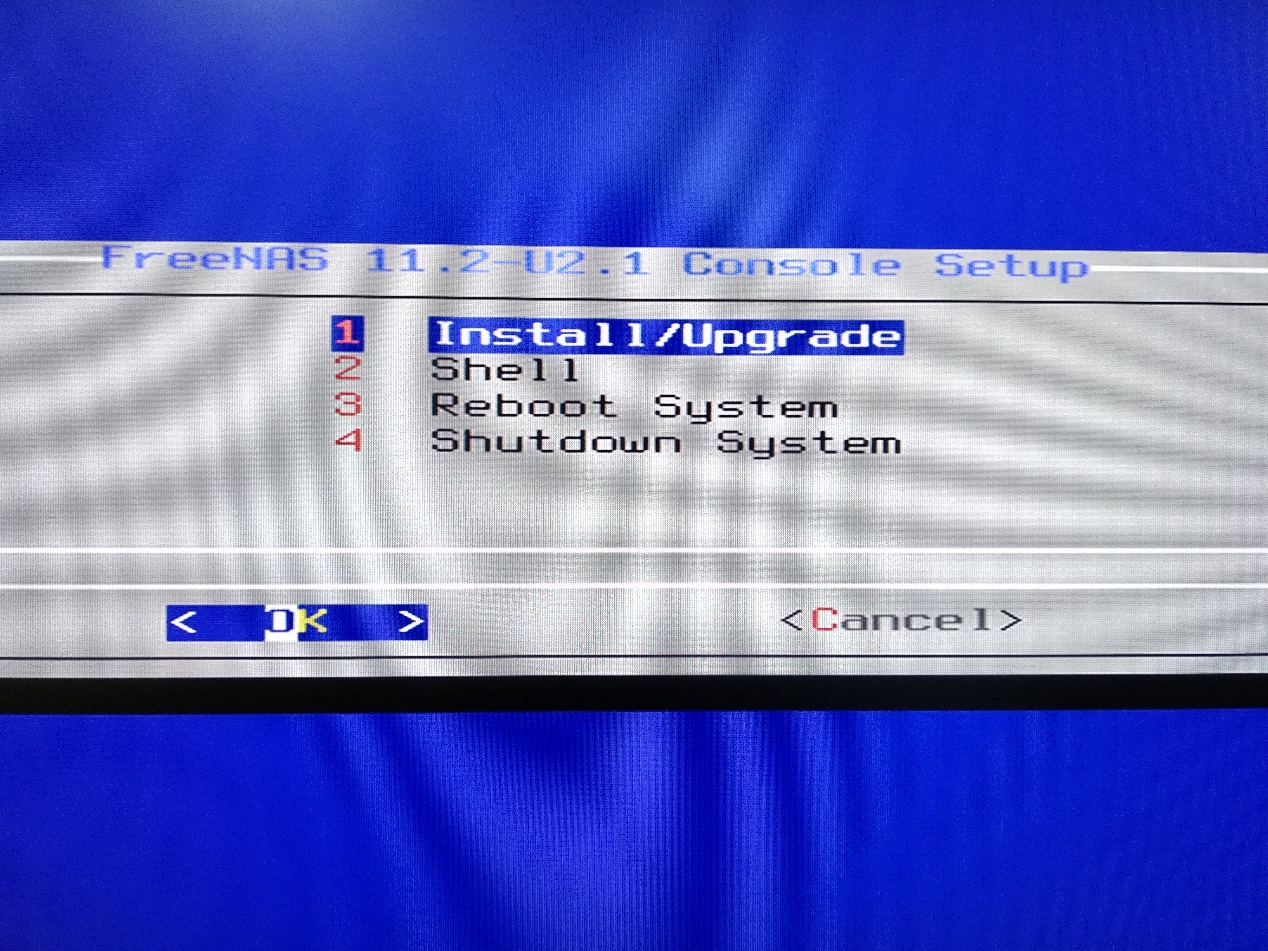
选择安装系统的磁盘,空格设置为*,OK下一步
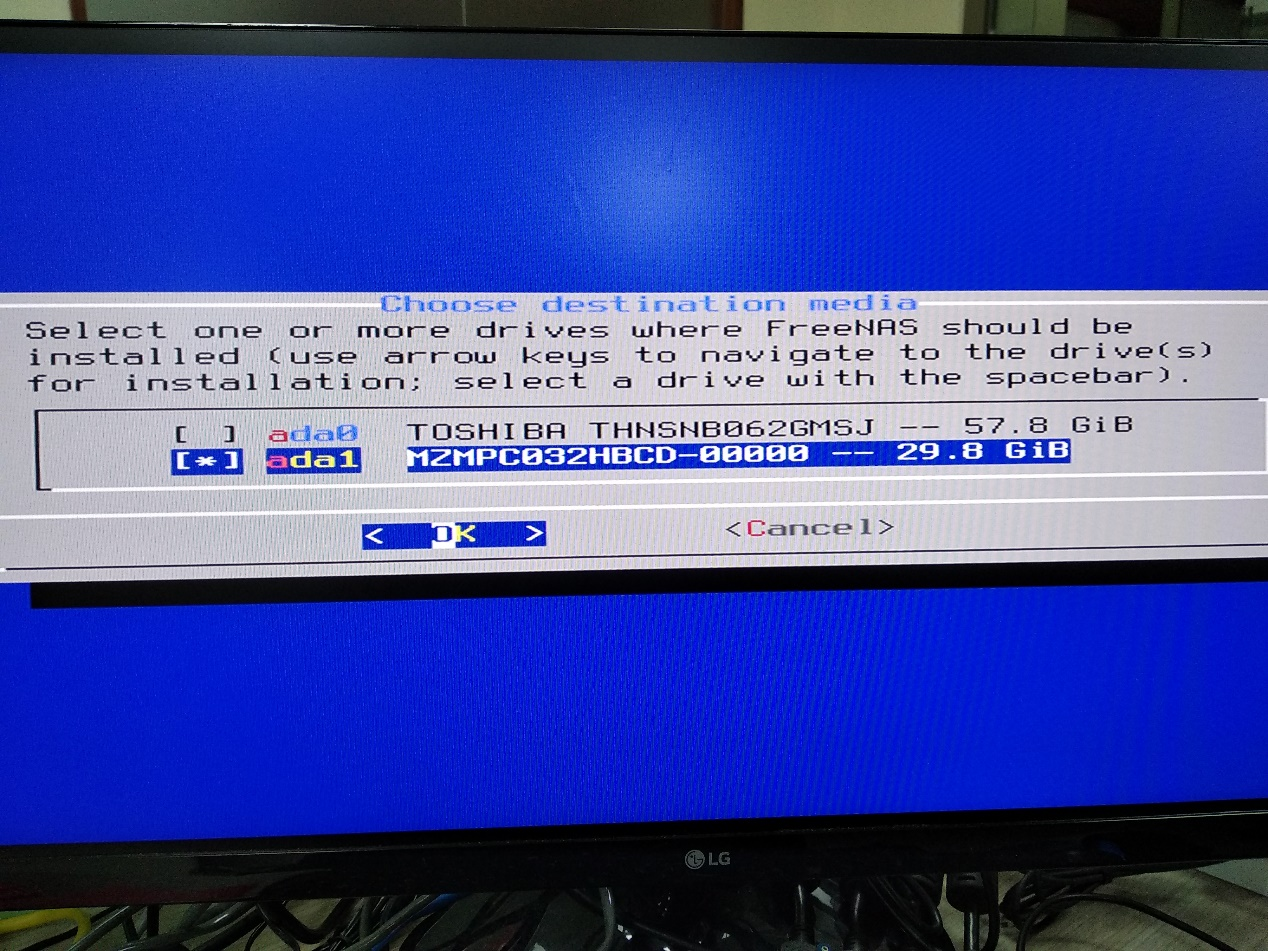
安装警告,无视,直接YES
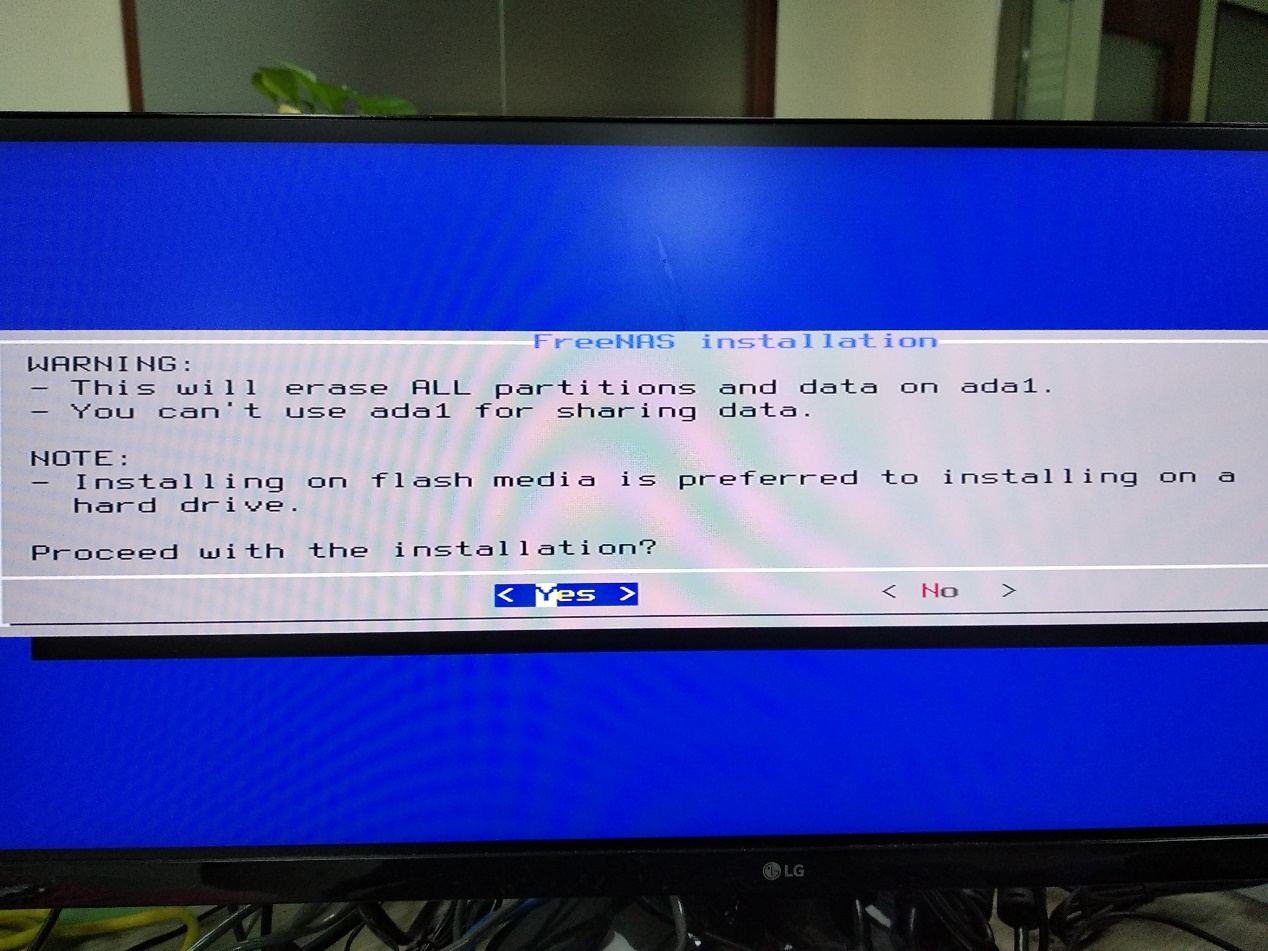
设置密码,默认用户名为root
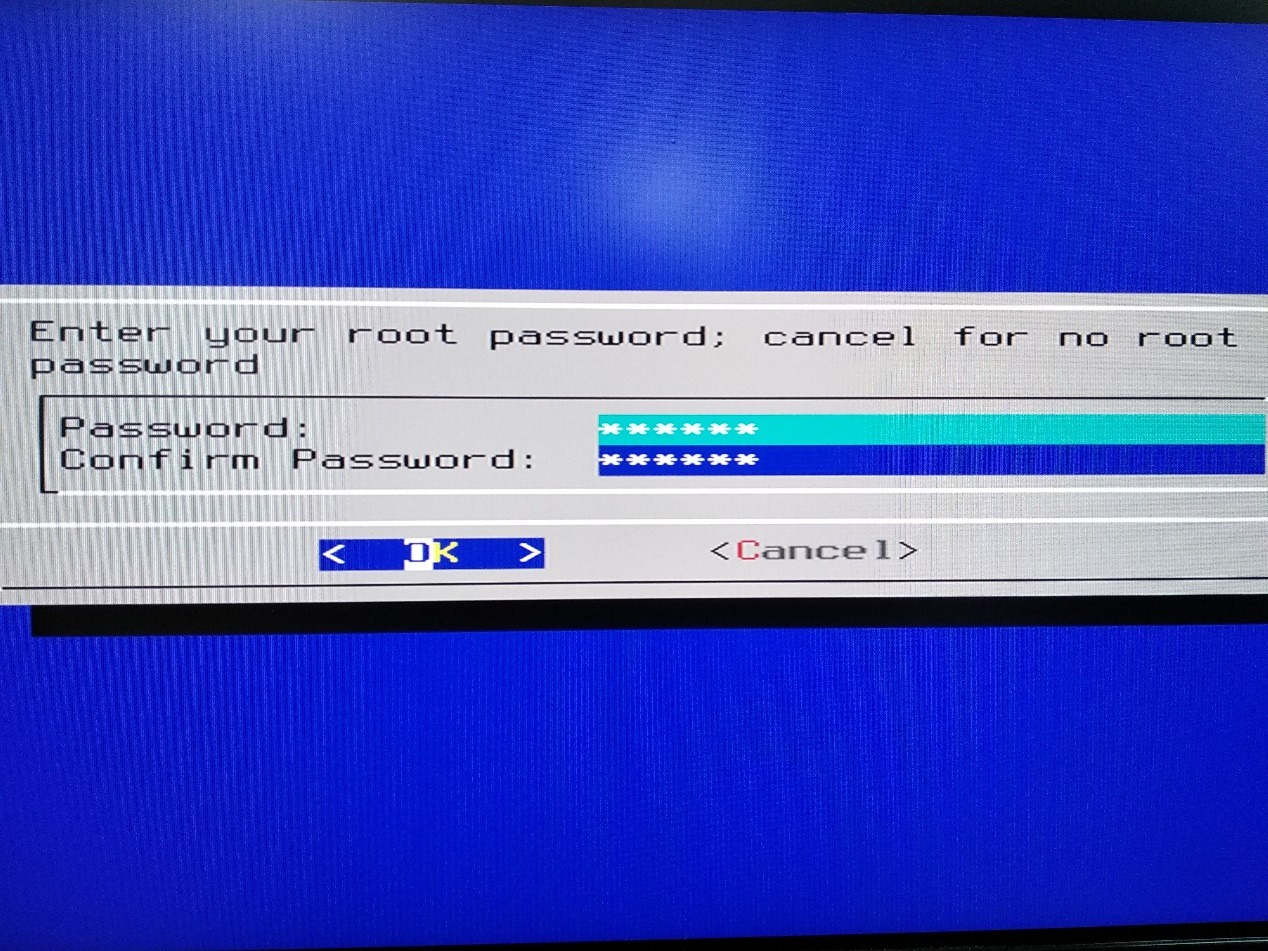
选择启动模式,根据BISO设置的启动模式选择,我的主板默认是UEFI,选择错误的话会启动不了,在BISO里修改为对应的启动模式就行了
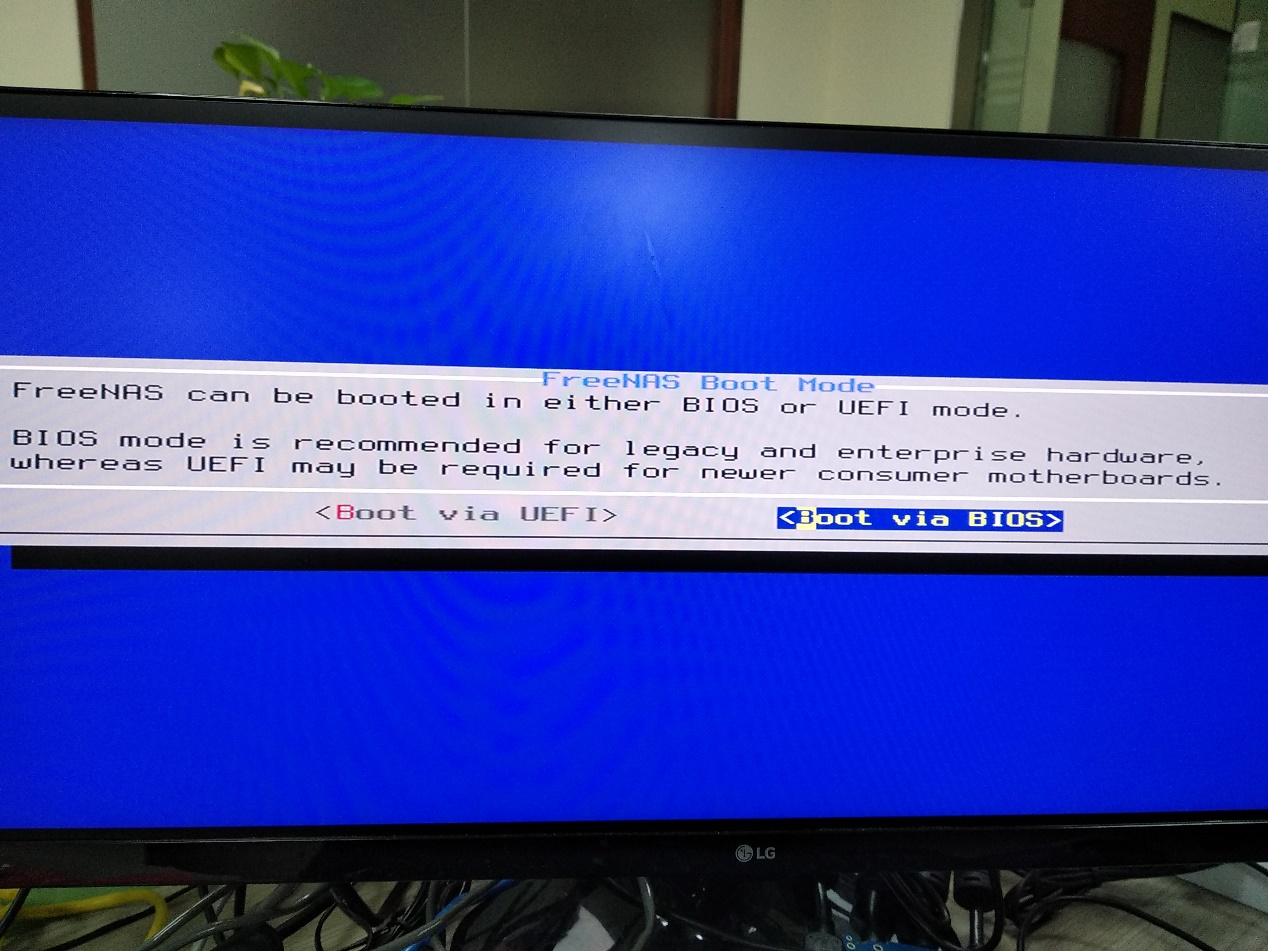
安装完成后,选择reboot重启电脑,拔掉U盘
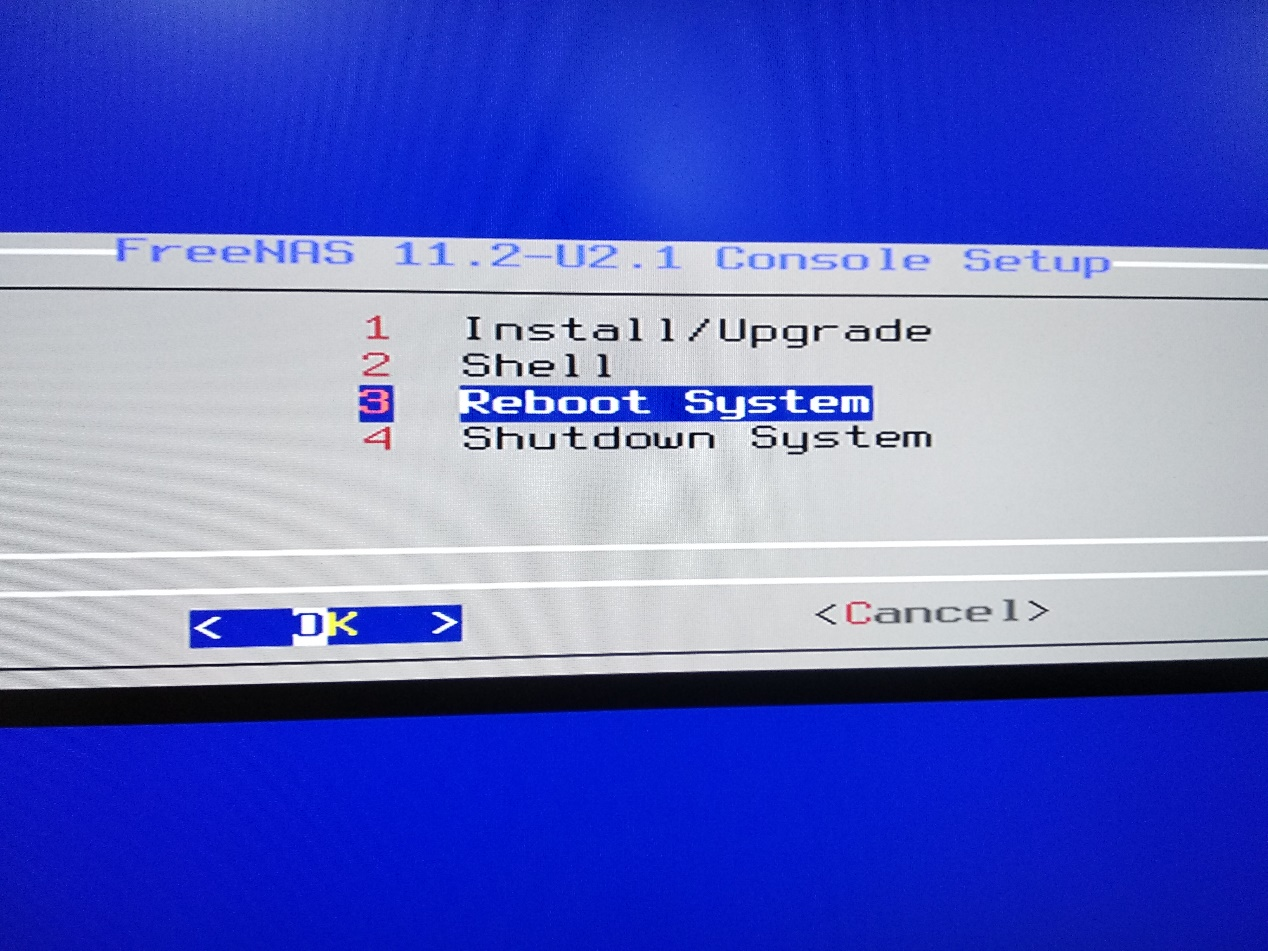
系统启动完成界面
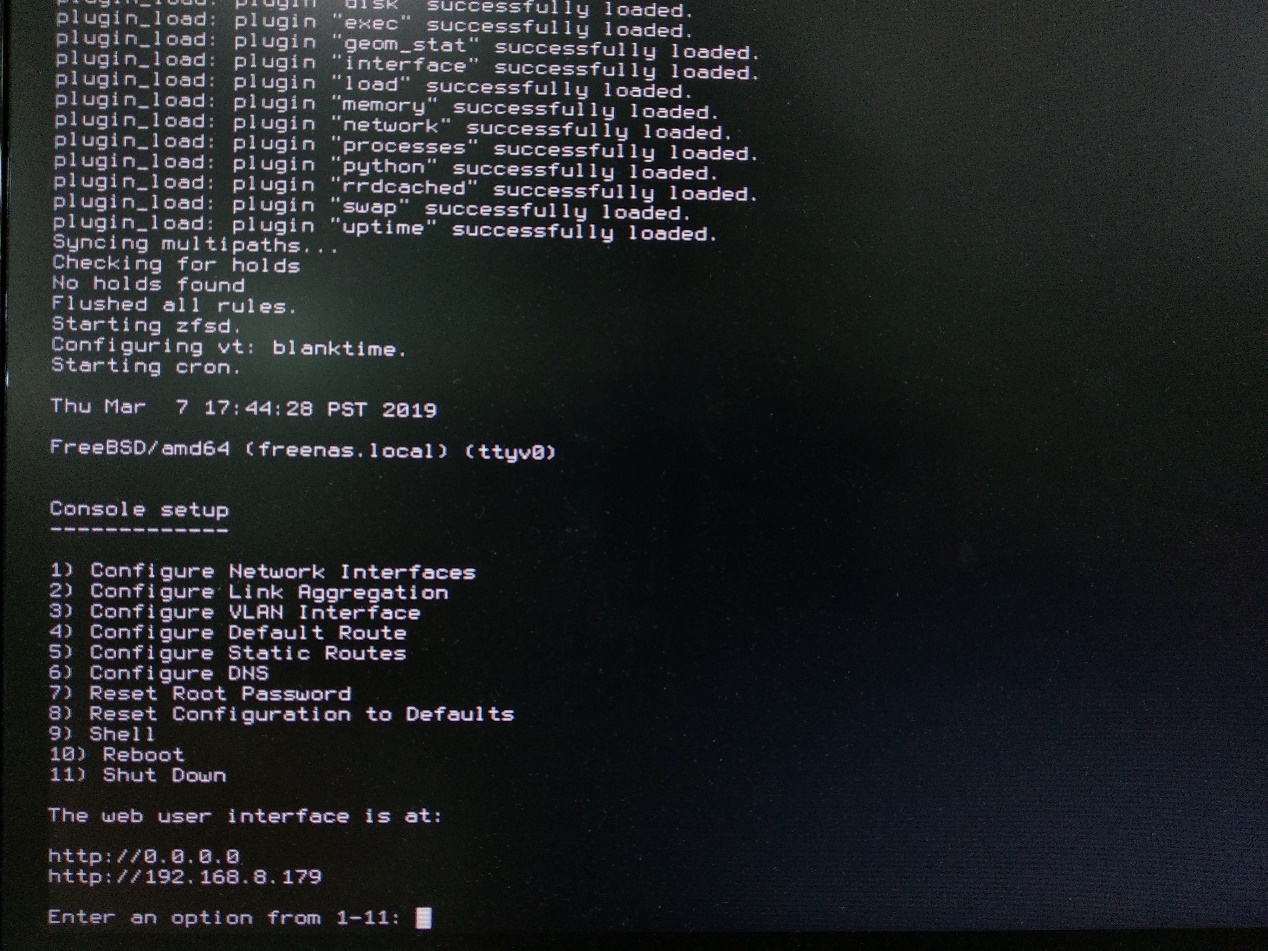
进入WEB配置界面,默认账号为root,密码就是安装时设置的密码,IP为控制台显示的ip
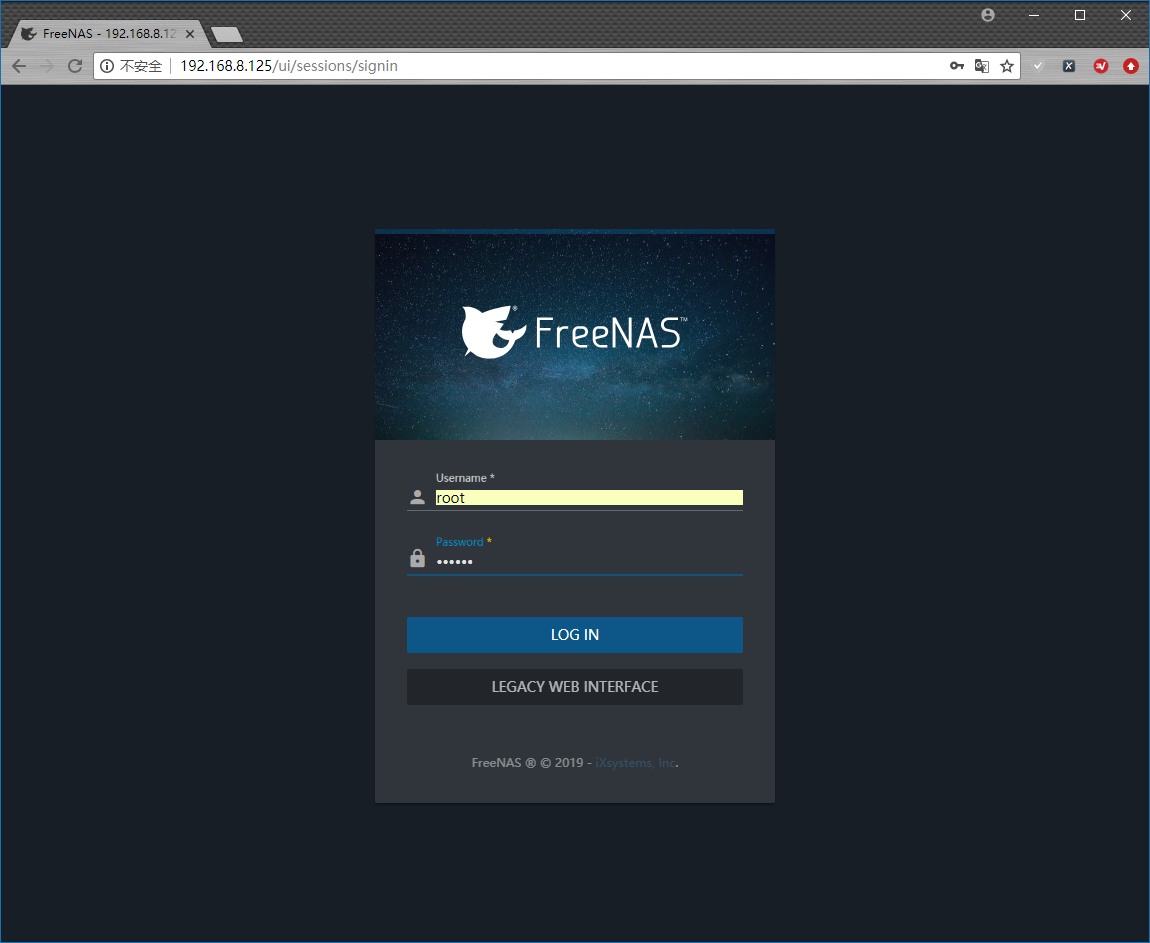
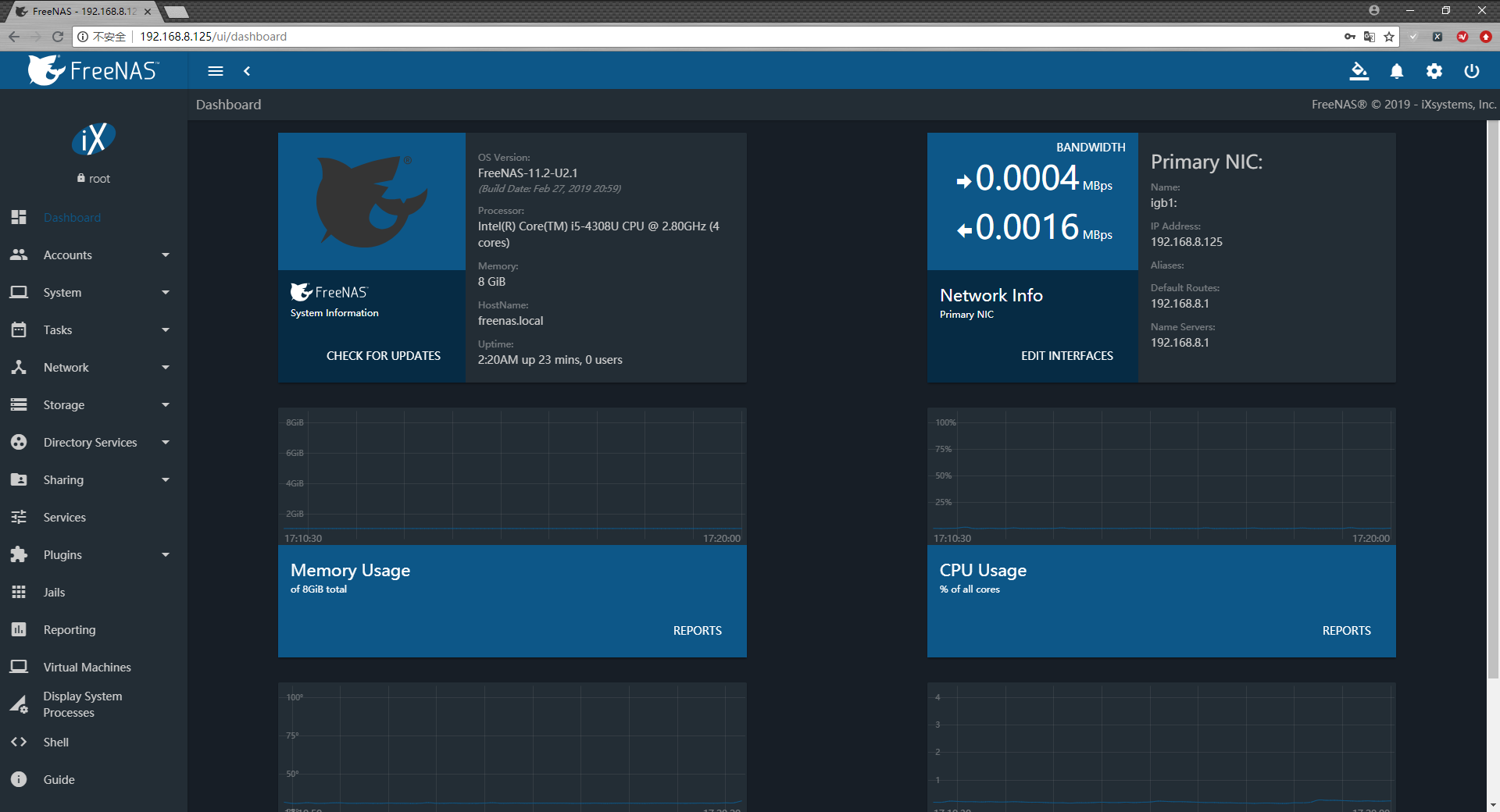
安装完成,总的来说,FreeNAS安装还是很简单的